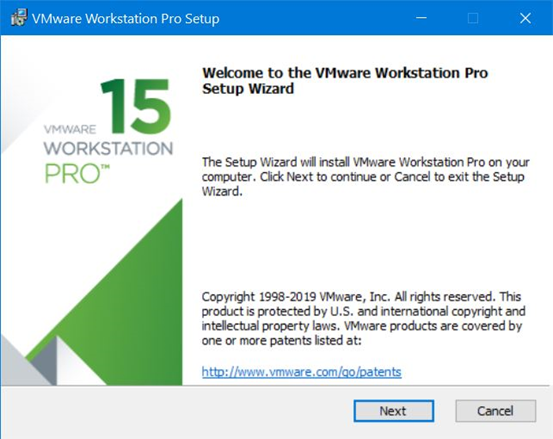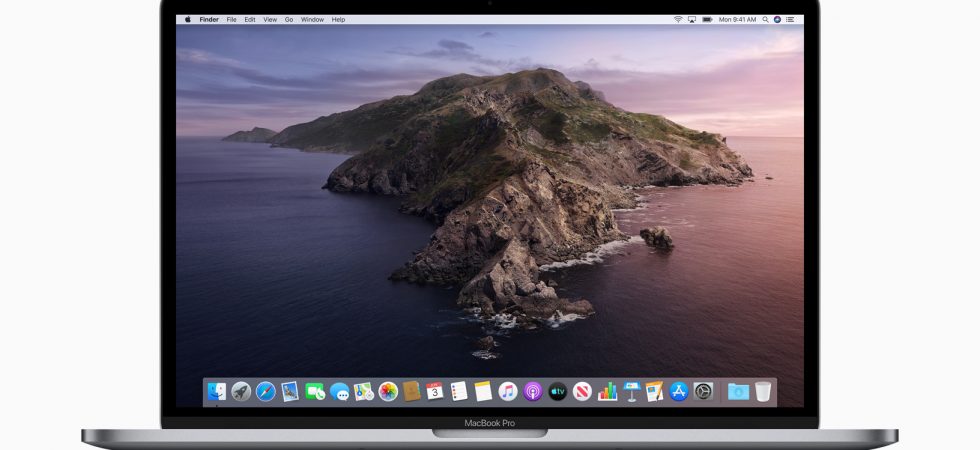VMware Workstation File Edit View VM Library Type here to search a My Computer C Shared VMS Tabs Help Home WORKSTATION 15.5 PRO' Create a New Virtual Machine Open a Virtual Machine Connect to a Remote Sen.' Er Download macOS 10.15 Catalina Virtual Image Final Version. macOS 10.15 Catalina VMDK File. The Mac on which you install Horizon Client, and the peripherals it uses, must meet certain system requirements. Download Mac OS Catalina 10.15 VMDK File Image: Most of Peoples Love Mac Operating System Just Because of Looks, Performance, Customization, and Lost of Feature Which Make Mac Os Stunning but Lots of Peoples Can Afford Macbook That's Why They Want to Use Mac Os in Windows Based Laptop or Desktop You Can Easily Feel Mac Os Environment in Your.
I have bought a new laptop to replace the old one – Sony VAIO E VPCEG23 11 years old, It’s ASUS Zenbook UM425IA from newegg.com, but wait, the AMD laptop. Yeah, it’s AMD Ryzen 7 4700U with Radeon Graphics Vega 7.
This is my new laptop specìication:
- ASUS Zenbook UM425IA-NH74
- AMD Ryzen 7 4700U Processor (8M Cache, up to 4.1 GHz)
- 1 TB PCIe NVMe Intel SSD
- 16 GB LPDDR4X RAM Dual chanel
- Windows 10 Professional included
- HDMI, USB Type C, Wi-Fi 6 (802.11ax), Bluetooth 5.0
- USB 3.2 Type A, USB 3.2 Type C and Micro SD card reader
- USB-A to RJ45 ethernet adapter and USB-C to Audio Jack dongle
And this guide is a Personal experiment about how to setup the Fresh MacOS on the Laptop AMD with Windows 10 host.
VMware’s graphics acceleration not being compatible with macOS, you will not have any graphics acceleration in your virtual machine.
Prerequisites
- CPU also needs to support the SSE4.1 and AMD-V
- VMware Player /Workstation Pro 15 or higher
- VMware Unlocker: https://github.com/DrDonk/unlocker
Configure the VMWare
- Install the VMWare as your way, either Player or Workstation will be fine.
- Run the Unlocker by running the
win-install.cmdwith Administrator right. - Open VMWare, create a new VM, Select
Apple Mac OS Xunder Guest operating system and choose 'macOS 10.15' under Version. Leave all the option to the default. We will update the Hard Disk later. - Click on Finish once finished.
- Update the Hard Disk by Click on Edit virtual machine settings.
- Add a new Hard Disk by click on Add.. -> Hard Disk
- Select SATA -> Use an existing virtual disk
- Click on Ok when Finished.
Installation MacOS
Start the virtual machine.
The language prompt will come up. Select your language and continue.
Select 'Disk Utility' and press 'Continue'.
Select 'VMware Virtual SATA Hard Drive Media' under 'Internal' hard drive.
Select 'Erase' in Disk Utility. Name the drive 'Catalina'. Change 'Format' to APFS and press 'Erase'. Press 'Done' and close Disk Utility.
Select 'Reinstall macOS' and press 'Continue'.
When the installer opens, press 'Continue'.
Agree to the terms and conditions. Select the hard drive that we erased earlier with Disk Utility and press 'Install'. Sit back and let it install.
The CPU has been disabled by the guest operating system. Power off or reset the virtual machine.
Edit the vmx file by adding the following line to the bottom of the vmx file:
Back to the BIOS, Select 'EFI VMware Virtual SATA Hard Drive (2.0)' and press enter. This is our Catalina installer that we are booting.
Once the installer has booted, click on 'Utilities' in the Finder bar and select 'Terminal'.
Type this command in Terminal (replacing 'Catalina' with whatever you named your hard drive earlier):
With that command, we coppy all the prelinkedkenel under the installation source CatalinaAMD/Volumes/CatalinaAMD/System/Library/PrelinkedKernels/prelinkedkernel to the Hark Disk Catalina /Volumes/Catalina/macOS Install Data/Locked Files/Boot Files/
After execute the command, restart the VM again. The Catalina installation process will be continued:
If the VM restarts and you get a ‘CPU is disabled’ error, close the error window, attempt to close the VM window, select ‘Power Off’ and reopen VMware.
Reboot the VM back into the BIOS, select the installer and open Terminal once again. Time to do the post-install commands. (replacing 'Catalina' with whatever you named your hard drive earlier):
You may get errors, Ignore those errors, the prelinkedkernel should still rebuild just fine.
Close Terminal and reboot into your hard drive. The VM should boot into the setup now. Go through the setup process but DO NOT SIGN IN WITH YOUR APPLE ID, choose 'Set Up Later'.
The setup almost be done. Do your best 😀
=> Upgrade to the Big Sur
Nam Le,
Personal experiment with https://amd-vm.hackintosh-guides.ml/
Last modified on August 6th, 2021 at 3:37 pm
Nam Le
lequocnam
Related post
Fiddler – Web debugging proxy và tùy biến FiddlerScript
26 Dec 2020Lá»±a chá»n Editor và cà i đặt LaTeX
27 Jan 2021on VMware ESXi 6.7 U3 P02
** UPDATE 12/03/2020**



** UPDATE 04/15/2020**
Seems you need to start at Mojave to be able to download the full Catalina package from the App Store. I started from Mojave so I never ran into the issues found in the comments. Check the comments for what Adam had to say...
** UPDATE 10/17/2019**
After applying the first update, the VM was rendered un-bootable again. That is the same crash that is originally experienced. SEE Boot Work Around at the bottom.
This exercise was to get a running MacOS Catalina VM instance running on VMware. I first wrote this for Catalina Beta but afte rthe official release, a couple things changed. So now it is how to install Catalina on ESXi 6.7.
I am using a 2013 Mac Pro with VMWare 6.7 U2 installed. I have High Sierra and Mojave VMs running on the host. Running VMs on VMware is something I've done for a few years.
The MacOS Part
If at first You Don't Succeed...
I started with trying to upgrade a Mojave VM to Catalina. I just downloaded Catalina from the Apple Store (Search: macos catalina).
Try Something Else... And It Worked!
To start from scratch on a Mojave instance, download Catalina from the app store (Search: macos catalina). Just don't run the installer. You need the app image to create the ISO.
Macos Catalina On Vmware
The VMware Part
I created a blank VM with the following settings:These are important. Just follow my lead here.
Once the VM is saved, edit the settings and change to
Guest OS: Windows
| Changed to Windows 10 |
Open a Remote Console (VMRC)
| Attach ISO |
Reset the VM
The VM should boot to the image and continue installing Catalina. When it finishes (10 or so minutes) it will reboot.
After the reboot, it will freeze on the blank Apple logo or unsuccessfully load MacOS X. Don't fret.. We're OK.
Power off the VM
Good luck on your adventure!
Install Macos Catalina On Vmware Amd
Configure Boot Options
Change Boot Order
Press Enter then change the boot order in the pop up window using + and - keys. Press Escape when done editing.
Move EFI Virtual SATA Hard Drive (0.0) to the Top
You can see I change the overall boot order to:
Hard Drive
CDROM
Mac OS X
Install Macos Catalina On Vmware