Photo-based screensavers, such as Photos album Mac screensaver, won’t work because the Photos library and other photo sources are unavailable when you’re not logged in. You can set the screensaver for your login window using the OS X Server Profile Manager, the OS X Server WorkGroup Manager, or via Terminal. We’re going to show you how to locate the image files that are contained within the Photos app on Mac OS. This is specific to Photos app, if you don’t use the Photos app to manage pictures on your Mac then your photos will not be stored within the applications package library and instead you’d likely find them through Finder in the generic Pictures folder or elsewhere in Mac OS. Goto Macintosh HD/Users/ your name/Pictures/iPhoto Library or to the location where you saved the library. Then right click (control+click) on the library and choose 'Show Package Contents'. You can see a folder named 'Originals'. Can you see the photos in that Originals folder?
- Where Are Screensaver Pictures Stored On Mac
- Free Screensavers Mac
- Free Screensavers For Mac Computers
1. Go to your Mac menu bar and click the Apple icon to go to 'System Preferences.' Then click the 'Desktop & Screensaver' icon on the menu bar. Locate the 'Screensaver' tab on top of the screen and click it.
2. On the 'Screensaver' page, you will see different types of animated effects for your screensaver on the left-side panel. You can present your slides in random order, cross-fade which allows images to transition smoothly in succession with each other, zoom an image back and forth to show further details, or keep your photos at the center.
3. After choosing your effects, go to the right-side panel of the screen and click 'Source.' A drop-down list will appear, click 'Photo Library' and flag the images you want to include on your screensaver. If you have more than a hundred photos in your library, you can also use it as a mosaic display.
Applies to all new macOS: 10.15 (Catalina), 10.14(Mojave), 10.13 (High Sierra), 10.12, and old Mac OS X like 10.11 (El Capitan), 10.9, etc.
The article provides full solutions to recover photos after Photos Library corruption and fix the corrupted Photos Library:
| Workable Solutions | Step-by-step Troubleshooting |
|---|---|
| Part 1. Recover lost photos after Photos Library corruption | Fix 1. Restore lost photos with EaseUS Mac data recovery software in three steps...Full steps |
| Part 2. Repair corrupted Photos Library | Step 1. Close Photo Library if it's opened. |
Setting a Photo Library as the Screen Saver Ensure that a photo library already exists in Photos for Mac on your machine. Click on the Apple logo in the top-left corner and select “System Preferences” to be taken to the system panel.

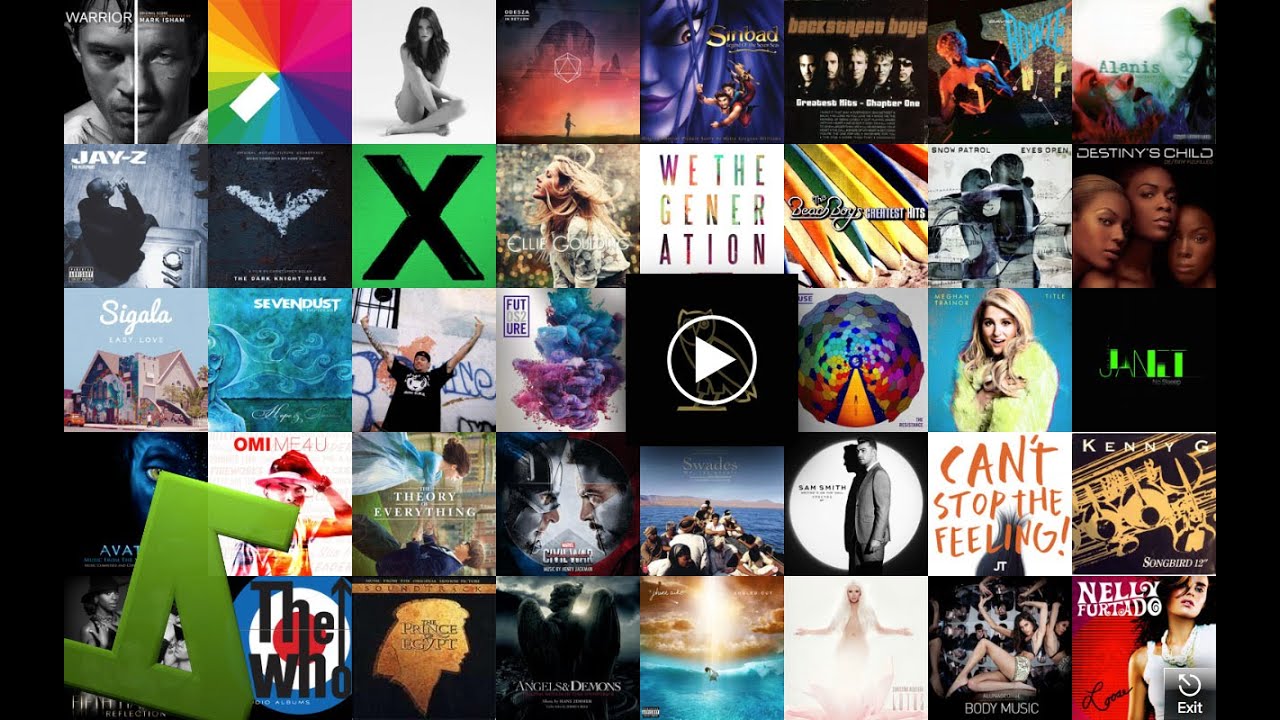
Photos Library corrupted, help me restore my photos, please.
'Hi there, can anyone of you tell me how to restore my lost photos on Mac? The Photos Library corrupted suddenly. All my photos stored in the Photos Library all disappeared. What can I do?
Please help me. And this is important for me to recover photos. Any solutions or suggestions are all welcomed.'
How many of you guys are facing Photos Library crash or corrupt problem and unable to restore photos? Here EaseUS software provides effective methods to prevent similar problems from happening again, follow to repair Photos Library, and recover all photos on Mac immediately.
Tip: Back up photos in case of losing them
If you didn't lose photos, the best choice is to backup them first. When unexpected troubles happen to your photos, you'll still have the backups. Here we recommend you to use Time Machine to backup all important photos and other data on Mac:
1. Click Time Machine and choose Set Up Time Machine.
2. Click Select Backup Disk or select locations (an external storage device is preferable) back up photos, and then click Use for Backup.
You can also copy photos and files one by one and paste them to another storage device where you want to store the backups. Be patient and careful while copying and pasting.
Part 1. Recover lost photos after photos library corruption
If photos lost due to Photos application or Photos Library corruption, you have two ways to restore the lost photos: 1. Restore lost photos with Mac data recovery software; 2. Retrieve Photos Library with photos from Times Machine backup.
Method 1. Restore lost photos with EaseUS Mac data recovery software
If you didn't create a backup of Photos Library in the Time Machine, you'll need Mac data recovery software to help. We recommend you try EaseUS Data Recovery Wizard for Mac which supports recovering photos from corrupted Photo Library and even worse situations.
Step 1. Launch EaseUS Data Recovery Wizard for Mac, hover the mouse over the system drive where the Photos Library is, and click 'Scan'.
Step 2. After finishing the scan, click 'Photos' in Quick Access. All your lost photos will list here.
Step 3. Double-click to preview the photo, select the right one and click 'Recover' to save the photos to another secure location on Mac.
Method 2. Restore corrupted Photos Library with photos from Time Machine backup
If you've created a backup of Photos Library with Time Machine, follow the steps below to restore Photos Library and all lost photos:
1. Connect Time Machine backup drive.

Where Are Screensaver Pictures Stored On Mac
2. Click Time Machine in the Dock and enter Time Machine
3. Find backups - your photos then click Restore to recover lost photos.
Part 2. Repair corrupted Photos Library
If the Photos behaves unexpectedly or Photos Library corrupts, follow the next steps to start repairing Photos Library with Photos library repair tool:
Step 1. Close Photo Library if it's opened.
Step 2. Relaunch Photo Library by holding Command + Option key.
Step 3. Click 'Repair' when the 'Repair Library' dialog pops up and asks whether you'd like to repair the library.
You might be asked to enter your account and password to authorize the library repair. And the Repair tool will analyze the database of Photos Library, repair detected errors.
If your Photos library is automatically updated with iCloud Photos, the entire contents of the library will re-updates with iCloud when the repair process completes.
Bonus Tip: Create a new Photos Library
The other alternative way to repair the corrupted Photos Library is to create a new Photos Library on Mac. By doing so, you'll have your Photo Library back and reuse it to edit your photos again:
Step 1. Hold the Option key and double-click the Photos icon in the Applications folder (or click the Photos icon in the Dock).
Free Screensavers Mac
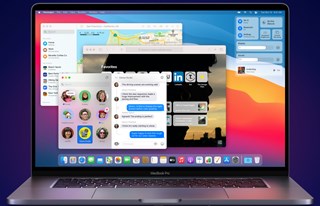
Free Screensavers For Mac Computers
Step 2. In the Choose Library dialogue, click Create New.
Step 3. Type a library name and choose a location to store the library. Click OK to confirm.