- Izotope Rx 7 Rx Failed To Apply The Selected Processing System
- Izotope Rx 7 Rx Failed To Apply The Selected Processing Time
- Izotope Rx 7 Upgrade
IZotope RX 2 Help Documentation 10 Interface Here is a general overview of RX's main workspace. It's a good idea to familiarize yourself with this window before moving on. Omnisphere 2 download initializing. RX's interface is design ed to give you a full range of tools for repairing audio. In addition to its processing modules, RX provides a. Navigate to the AudioSuite menu, find the “Noise Reduction” or “iZotope” sub-menu and select RX Connect. Select a clip in the Timeline and/or in the Clip List (depending on the Selection Reference mode you are using in the AudioSuite window) that you would like to process. Select Repair in the RX Connect window and then click Send. Highlight the area of audio that requires editing. In the Effects menu, load the iZotope RX Connect plug-in from VST3 - Restoration - iZotope, Inc. (If you do not see the RX Connect plug-in, open the Audio Plug-in Manager and Scan for Plug-ins, then make sure RX Connect is enabled). When the plug-in window opens, click Apply.
Each RX module features a preview button that allows you to audition the module's effect on the selected audio or project. By using preview, you don't have to apply the process to the file to hear the result, you can click Preview and adjust parameters as audio is playing back, allowing you to fine tune module settings without having to apply and undo them multiple times.
By making a selection in your project, you can preview just that selection. If no selection is made, playback will start from wherever you have placed the playhead (cursor) in the project's timeline. While in preview mode, you can also have RX loop through a selection of audio by turning on the loop feature on RX's transport.
Buffering Playback
For more CPU-intensive settings, like Denoiser's B and C algorithms and highest quality Declicker settings, RX can buffer playback to allow you to preview these slower than real time processes. To adjust how long the buffer is, the menu next to the Preview button (+) opens the Preview Buffer Size control. As audio plays back in preview mode, audio that is being processed will be tinted red, showing you how far ahead of playback processing is happening.

Pre and Post-Roll
When previewing an effect, it is often very helpful to hear a small portion of the unprocessed audio before hearing your processed selection. This can provide a much clearer comparison and allow you to more easily discern whether or not the current processing settings are producing the desired effect.
By default, RX will play back 1 second of unprocessed audio before and after the current selection when previewing your processing. The Pre and Post roll times can be defined in the 'Preferences -> Misc.' window. RX can play up to 10 seconds of audio before or after the previewed selection. Pre and Post Roll will also occur when previewing a looped region of audio
Note: To turn OFF Pre or Post Roll, simply set the times in the 'Preferences -> Misc.' tab to 0.
TIP: Pre and Post Roll can also be simulated manually by holding Ctrl/Command to set the playhead to any desired position while preserving your audio selection. Once the playhead is set, clicking on 'Preview' in the desired module will then start the Preview playback from the playhead's position.
Bypass
In the expanded menu next to the Preview button (+), you can also select the Bypass switch to jump back and forth between the preview and the raw audio file. This is useful for hearing how settings affect your file without having to apply the process.
Izotope Rx 7 Rx Failed To Apply The Selected Processing System

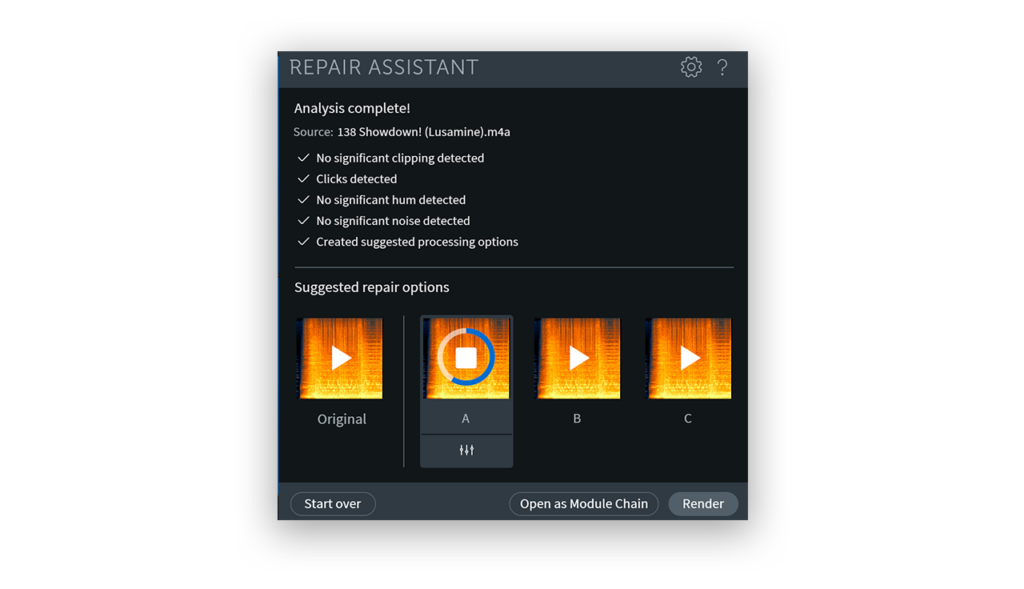
Izotope Rx 7 Rx Failed To Apply The Selected Processing Time
Note: You can also preview multiple settings of the same module side by side using the Compare Settings window.